Der Begriff „Track“ kommt aus dem Englischen und bedeutet so viel wie Spur. Er ist in der Welt von GPS und digitalen Karten inzwischen so verbreitet, dass auch wir hier den englischen Begriff verwenden. Wie die Wegpunkte, so sind auch Tracks individuelle Markierungen in der Karte. Im Gegensatz zu Wegpunkten beschreiben Tracks keinen Ort, sondern eine Bewegung. Daher bestehen sie aus einer ganzen Reihe von einzelnen Punkten, die den Verlauf der Bewegung beschreiben. Ein Track entsteht entweder dadurch, dass Sie ihn manuell in der Karte durch markieren der einzelnen Punkte zeichnen oder dass Sie ihn aus einem GPS-Gerät auslesen.
![]() Klicken Sie auf diese Schaltfläche, um einen neuen Track zu erzeugen. Geben Sie einen zutreffenden Namen für den neuen Track an. Klicken Sie danach in der Karte der Reihe nach die einzelnen Punkte an, aus denen sich der Track zusammensetzen soll. Dadurch erzeugen Sie auf der Karte eine Linie, die den Track darstellt. Wenn Sie alle Punkte des Tracks markiert haben, dann beenden Sie die Erfassung mit der Eingabetaste.
Klicken Sie auf diese Schaltfläche, um einen neuen Track zu erzeugen. Geben Sie einen zutreffenden Namen für den neuen Track an. Klicken Sie danach in der Karte der Reihe nach die einzelnen Punkte an, aus denen sich der Track zusammensetzen soll. Dadurch erzeugen Sie auf der Karte eine Linie, die den Track darstellt. Wenn Sie alle Punkte des Tracks markiert haben, dann beenden Sie die Erfassung mit der Eingabetaste.
TIPP: Wenn Sie Ihre Tracks später mit einem GPS-Gerät verwenden wollen, dann wählen Sie möglichst knappe Namen, möglichst ohne Sonderzeichen. Lange Namen und Sonderzeichen sind bei der Anzeige auf den mobilen Geräten in der Regel eher nachteilig.
![]() Klicken Sie auf diese Schaltfläche, um den Track-Manager aufzurufen. Dort finden Sie den neuen Track wieder.
Klicken Sie auf diese Schaltfläche, um den Track-Manager aufzurufen. Dort finden Sie den neuen Track wieder.
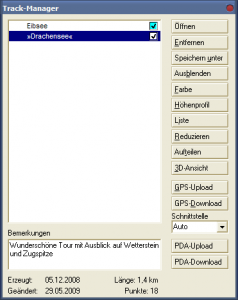 Klicken Sie auf diese Schaltfläche, um den Track-Manager aufzurufen. Alternativ können Sie auch die Tastenkombination Strg+T oder den Menübefehl „GPS → Tracks verwalten“ verwenden.
Klicken Sie auf diese Schaltfläche, um den Track-Manager aufzurufen. Alternativ können Sie auch die Tastenkombination Strg+T oder den Menübefehl „GPS → Tracks verwalten“ verwenden.
Im linken Teil des Track-Managers sehen Sie die Liste der Tracks, die gerade geöffnet sind.
Die Markierung rechts neben den Namen des Tracks legt fest, ob der Track auf der Karte angezeigt wird. Klicken Sie auf die Markierung, um den Track ein-/auszublenden.
Durch die blaue Markierung in der Liste wird angezeigt, welcher Track gerade ausgewählt ist. Durch Klick auf eine Zeile der Liste wählen Sie den betreffenden Track aus (die Zeile wird blau).
Das Feld „Bemerkungen“ ist für freie Eingaben vorgesehen. Hier können Sie ihre Eindrücke oder Hinweise zu dem Track erfassen.
Unter den Bemerkungen werden Datum der Erzeugung, der letzten Änderung sowie die Länge und die Anzahl der Punkte des ausgewählten Track angezeigt.
Öffnen
Um einen Track zu laden, klicken Sie auf „Öffnen“ und wählen Sie die gewünschte Datei aus. Der Track wird dann in der Liste und auf der Karte angezeigt. (TIPP: Klicken Sie doppelt auf einen Track, um die Karte auf den Track einzustellen.)
Entfernen
Um einen geladenen Track aus der Liste zu entfernen, wählen Sie den Track in der Liste aus und klicken Sie auf „Entfernen“.
Speichern unter
Um einen Track in einer anderen Datei oder in einem anderen Dateiformat zu speichern, wählen Sie den Track in der Liste aus und klicken Sie auf „Speichern unter“.
Ausblenden
Klicken Sie auf „Ausblenden“ bzw. „Einblenden“, um den ausgewählten Track aus- oder wieder einzublenden.
Farbe
Klicken Sie auf „Farbe“, um die Farbe für die Darstellung des Tracks auf der Karte einzustellen.
Höhenprofil
Klicken Sie auf „Höhenprofil“, um das Höhenprofil des Tracks in einem zusätzlichen Fenster anzuzeigen. Weitere Informationen zur Verwendung des Höhenprofils finden Sie im Abschnitt „Höhenprofil„ auf Seite 15.
Liste
Klicken Sie auf „Liste“, um eine Tabelle mit den einzelnen Punkten des Tracks anzuzeigen. Über die weitere Verwendung dieser Tabelle informiert Sie der Abschnitt „Track-Liste„ auf Seite 17.
Reduzieren
Klicken Sie auf „Reduzieren“, um die Anzahl der Punkte des Tracks zu verringern. Die neue Anzahl der Punkte geben Sie dabei selbst vor. Das Programm versucht unter bestmöglicher Bewahrung der Geometrie den Track auf die vorgegebene Anzahl von Punkten zu reduzieren. Wenn Sie nach der Anzahl der Punkte durch Komma getrennt die maximal zulässige Abweichung (in Metern) angeben, dann wird dies bei der Reduzierung entsprechend berücksichtigt.
Beispiel:
- Der Track hat 1000 Punkte und Sie geben eine Reduzierung auf 500 Punkte vor (Eingabe: 500). Die Software reduziert den Track nun in jedem Fall auf eine Anzahl von 500 Punkten, egal wie groß die Abweichungen vom originalen Verlauf des Tracks sind.
- Der Track hat 1000 Punkte und Sie geben eine Reduzierung auf 500 Punkte und eine maximale Abweichung von 10 Metern vor (Eingabe: 500,10). Die Software reduziert den Track nun solange, bis entweder nur noch 500 Punkte übrig sind oder die weitere Reduzierung zu einer größeren Abweichung als 10 Meter vom Original führen würde. Es ist in diesem Fall also möglich, dass der Track danach immer noch mehr als 500 Punkte hat, aber dafür niemals mehr als 10 Meter vom Original abweicht.
TIPP: Geben zwei Punkte als Anzahl und die maximale Abweichung an, um die Anzahl der Punkte abhängig von der Abweichung selbst bestimmen zu lassen. Im beschriebenen Beispiel geben Sie also „2,10“ an und die Software ermittelt automatisch die minimale Anzahl der Punkte bei einer maximalen Abweichung von 10 Metern.
Aufteilen
Klicken Sie auf „Aufteilen“, um einen Track in mehrere Teile zu zerlegen. Geben Sie dazu die Anzahl der Punkte an, die in jedem Teilstück enthalten sein sollen. Die neuen Teilstücke werden fortlaufend durchnummeriert in der Liste angelegt. (TIPP: Um die fortlaufende Nummer nicht am Anfang, sondern am Ende des Tracknamens zu erzeugen, halten Sie beim Klick auf „Aufteilen“ die Umschalttaste gedrückt).
3D-Ansicht
Klicken Sie auf „3D-Ansicht“, um den Track in einer 3-Dimensionalen-Geländedarstellung zu sehen (Nicht bei allen Digital Maps verfügbar). Über die Verwendung der 3D-Ansicht informiert Sie das Kapitel „3D-Ansicht “ auf Seite 20.
GSP-Upload, GPS-Download
Klicken Sie auf „GPS-Upload“ um die ausgewählten Tracks an das angeschlossene Garmin-Gerät zu senden. Klicken Sie auf „GPS-Download“, um die Tracks aus dem angeschlossenen Garmin-Gerät auszulesen.
